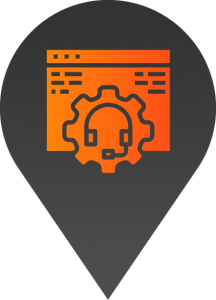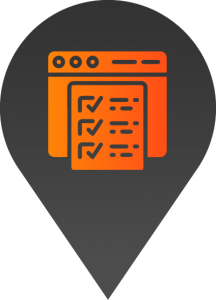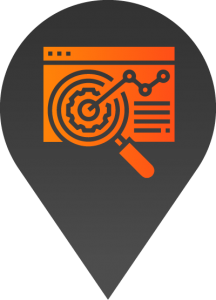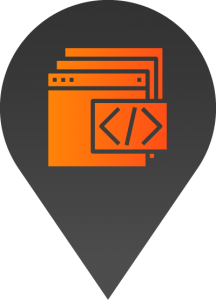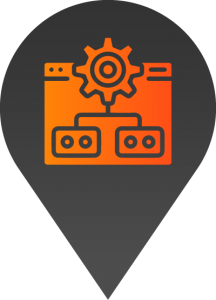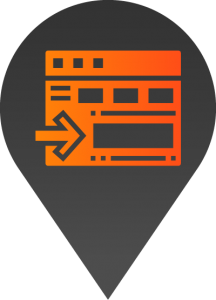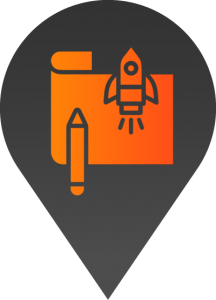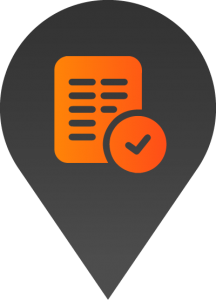Classes
- Boxes
white-boxes- Makes the content box background white.
Usable on: Section CSS Classes field, Content Box CSS fieldgrey-boxes- Makes the content box background grey.
Usable on: Section CSS Classes field, Content Box CSS fieldprimary-theme-boxes- Makes the content box background as the primary theme colour.
Usable on: Section CSS Classes field, Content Box CSS fieldbox-shadow- Render box shadow on the box.
Usable on: Section CSS Classes field, Content Box CSS fieldbox-border- Display content box with border.
Usable on: Section CSS Classes field, Content Box CSS fieldimage-above-content-for-medium- Change content box layout toimage-above-contenton tablet only.
Usable on: Section CSS Classes fieldCSS:
.white-boxes .hic-box { background-color: #fff; color: initial; } .grey-boxes .hic-box { background-color: #f2f2f2; color: initial; } .white-boxes .hic-content, .grey-boxes .hic-content { padding: 15px; } .grey-boxes.image-above-content .hic-image, .white-boxes.image-above-content .hic-image{ margin-bottom: 0; } .box-shadow .hic-box { box-shadow: 4px 8px 12px 0 rgba(0, 0, 0, .15); } .box-border .hic-box { border: 1px solid #e9e9e9; } @media (max-width: 640px){ .grey-boxes.content-box-element:not(.image-overlay-content) .hic-image, .white-boxes.content-box-element:not(.image-overlay-content) .hic-image{ margin-bottom: 0; } } @media (min-width: 641px) and (max-width: 1023px){ .image-above-content-for-medium .hic-box { display: block !important; } .image-above-content-for-medium .hic-image-container, .image-above-content-for-medium .hic-content { width: 100% !important; } .image-above-content-for-medium .hic-content { padding: 0 !important; } .image-above-content-for-medium .hic-image{ margin-bottom: 20px; } } - Columns
two-col-for-medium- Forcibly change section body columns width two 50%.
Usable on: Section CSS Classes fieldfull-col-for-medium- Forcibly change section body columns width to full width.
Usable on: Section CSS Classes fieldCSS:
@media (min-width: 641px) and (max-width: 1023px){ .two-col-for-medium .section-body .cell { width: 50% !important; } .full-col-for-medium .section-body .cell { width: 100% !important; } } - Display
block- Change any element display to block and make the width 100%.
Usable on: Any ElementCSS:
.block { width: 100%; display: block; } - Form
inline-choices- Make a gravity form field checkbox and radio item inlined.
Usable on: Gravity Form fieldclear-mask- Make a gravity form field a mask field removing the underline of the mask. You have to combine the following field mask helper class to force the a masking format:Field Mask Helper Class Description phoneForce a 10 digit phone field masking format postcodeForce a 4 digit postcode field masking formatUsable on: Gravity Form field
no-top-label- Hide gravity form field label. Make sure to add Placeholder on the field when using this.Usable on: Gravity Form field
field-screensize-x- (Wherescreensizeissmall|medium|largeandxis field width from 1 - 12). Change the width of field. Examplefield-medium-6will make the field width in half starting from tablet to wide screen devices.
Usable on: Gravity Form fieldCSS:
.gfield.inline-choices ul li { display: inline-block; margin-right: 24px; } .gform_wrapper .no-top-label .gfield_label { display: none; } .gform_body .gform_fields{ display: flex; flex-wrap: wrap; margin-left: -.5375rem; margin-right: -.5375rem; } .gform_fields > .gfield { width: 100%; padding-left: .5375rem; padding-right: .5375rem; } .gform_fields > .gfield.field-small-12 { width: 100%; } .gform_fields > .gfield.field-small-11 { width: 91.66667%; } .gform_fields > .gfield.field-small-10 { width: 83.33333%; } .gform_fields > .gfield.field-small-9 { width: 75%; } .gform_fields > .gfield.field-small-8 { width: 66.66667%; } .gform_fields > .gfield.field-small-7 { width: 58.33333%; } .gform_fields > .gfield.field-small-6 { width: 50%; } .gform_fields > .gfield.field-small-5 { width: 41.66667%; } .gform_fields > .gfield.field-small-4 { width: 33.33333%; } .gform_fields > .gfield.field-small-3 { width: 25%; } .gform_fields > .gfield.field-small-2 { width: 16.66667%; } .gform_fields > .gfield.field-small-1 { width: 8.33333%; } @media (min-width: 641px){ .gform_fields > .gfield.field-medium-12 { width: 100%; } .gform_fields > .gfield.field-medium-11 { width: 91.66667%; } .gform_fields > .gfield.field-medium-10 { width: 83.33333%; } .gform_fields > .gfield.field-medium-9 { width: 75%; } .gform_fields > .gfield.field-medium-8 { width: 66.66667%; } .gform_fields > .gfield.field-medium-7 { width: 58.33333%; } .gform_fields > .gfield.field-medium-6 { width: 50%; } .gform_fields > .gfield.field-medium-5 { width: 41.66667%; } .gform_fields > .gfield.field-medium-4 { width: 33.33333%; } .gform_fields > .gfield.field-medium-3 { width: 25%; } .gform_fields > .gfield.field-medium-2 { width: 16.66667%; } .gform_fields > .gfield.field-medium-1 { width: 8.33333%; } } @media (min-width: 1024px){ .gform_fields > .gfield.field-large-12 { width: 100%; } .gform_fields > .gfield.field-large-11 { width: 91.66667%; } .gform_fields > .gfield.field-large-10 { width: 83.33333%; } .gform_fields > .gfield.field-large-9 { width: 75%; } .gform_fields > .gfield.field-large-8 { width: 66.66667%; } .gform_fields > .gfield.field-large-7 { width: 58.33333%; } .gform_fields > .gfield.field-medium-6 { width: 50%; } .gform_fields > .gfield.field-large-5 { width: 41.66667%; } .gform_fields > .gfield.field-large-4 { width: 33.33333%; } .gform_fields > .gfield.field-large-3 { width: 25%; } .gform_fields > .gfield.field-large-2 { width: 16.66667%; } .gform_fields > .gfield.field-large-1 { width: 8.33333%; } } - Height
box-equal-height- Makehic-boxcontainer heights equal.
Usable on: Section CSS Classes fieldcontent-equal-height- Makehic-contentcontainer heights equal, allowing content boxes content height the same.
Usable on: Section CSS Classes fieldblurb-equal-height- Makehic-blurbcontainer heights equal, allowing only the blurb height of the content box the same.
Usable on: Section CSS Classes fieldtitle-equal-height- Make the title of each content boxes, equal.
Usable on: Section CSS Classes field - Hide / Show
hiddenorhide- hide anything that have this class.
Usable on: Any Elementhide-titleorhide-titles- hide content box title or hic-title container.
Usable on: Section CSS Classes field, Content Box CSS fieldhide-blurborhide-blurbs- hide content box blurb or hic-blurb container.
Usable on: Section CSS Classes field, Content Box CSS fieldbutton-hidden- hide button inside the section body container.
Usable on: Section CSS Classes field, Content Box CSS fieldCSS:
.hidden{ display: none; } .hide-title .hic-title, .hide-titles .hic-title, .hide-blurb .hic-blurb, .hide-blurbs .hic-blurb, .button-hidden .section-body .hic-button-wrap { display: none !important; }
Foundation Helper Classes
show-for-small-onlyorhide-for-medium- Show the element on mobile devices only.
Usable on: Any Elementshow-for-medium-only- Show the element on tablet devices only.
Usable on: Any Elementhide-for-medium-only- Hide the element on tablet devices and show on mobile and desktop
Usable on: Any Elementshow-for-mediumorhide-for-small-only- Show the element on any device except on mobile
Usable on: Any Elementhide-for-largeorhide-for-large-only- Hide the element on desktop and show on both mobile and tablet.
Usable on: Any Elementshow-for-largeorshow-for-large-only- Show the element on desktop only.
Usable on: Any Elementshow-for-landscape- Show the element on landscape only.
Usable on: Any Elementshow-for-portrait- Show the element on portrait only.
Usable on: Any Element - Images
Background Position:
bp-top- makes the image background position on top.
Usable on: Section CSS Classes field, Content Box CSS fieldbp-right- makes the image background position on right.
Usable on: Section CSS Classes field, Content Box CSS fieldbp-bottom- makes the image background position on bottom.
Usable on: Section CSS Classes field, Content Box CSS fieldbp-left- makes the image background position on left.
Usable on: Section CSS Classes field, Content Box CSS fieldbp-top-left- makes the image background position on top left corner.
Usable on: Section CSS Classes field, Content Box CSS fieldbp-top-right- makes the image background position on top right corner.
Usable on: Section CSS Classes field, Content Box CSS fieldbp-top-center- makes the image background position on top and horizontally position to center.
Usable on: Section CSS Classes field, Content Box CSS fieldbp-bottom-right- makes the image background position on bottom right corner.
Usable on: Section CSS Classes field, Content Box CSS fieldbp-bottom-left- makes the image background position on bottom left corner.
Usable on: Section CSS Classes field, Content Box CSS fieldbp-bottom-center- makes the image background position on bottom and horizontally position to center.
Usable on: Section CSS Classes field, Content Box CSS fieldCSS:
.bp-top .bg-helper, .bp-top .hic-image { background-position: top; } .bp-right .bg-helper, .bp-right .hic-image { background-position: right; } .bp-bottom .bg-helper, .bp-right .hic-image { background-position: bottom; } .bp-left .bg-helper, .bp-left .hic-image { background-position: left; } .bp-top-left .bg-helper, .bp-top-left .hic-image { background-position: top left; } .bp-top-center .bg-helper, .bp-top-center .hic-image { background-position: center top; } .bp-top-right .bg-helper, .bp-top-right .hic-image { background-position: top right; } .bp-bottom-left .bg-helper, .bp-bottom-left .hic-image { background-position: bottom left; } .bp-bottom-center .bg-helper, .bp-bottom-center .hic-image { background-position: center bottom; } .bp-bottom-right .bg-helper, .bp-bottom-right .hic-image { background-position: bottom right; }
Image Size and Shape:
contain-images- Makes the content box images contain the background image, displaying the whole image in the box.
Usable on: Section CSS Classes fieldsquare-images- Makes the content box images shape square on all device.
Usable on: Section CSS Classes fieldlandscape-images- Makes the content box images shape rectangle in landscape orientation.
Usable on: Section CSS Classes fieldportrait-images- Makes the content box images shape rectangle in portrait orientation.
Usable on: Section CSS Classes fieldlong-portrait-images- Makes the content box images shape long rectangle in portrait orientation.
Usable on: Section CSS Classes fieldround-images- Makes the content box images shape circle.
Usable on: Section CSS Classes fieldCSS:
.page-element.contain-images .hic-image, .sidebar-element.contain-images .hic-image { background-size: contain; background-position: center; background-repeat: no-repeat; } .page-element.square-images .hic-image:before, .page-element.round-images .hic-image:before, .page-element.landscape-images .hic-image:before, .page-element.portrait-images .hic-image:before, .sidebar-element.square-images .hic-image:before, .sidebar-element.round-images .hic-image:before, .sidebar-element.landscape-images .hic-image:before, .sidebar-element.portrait-images .hic-image:before { content: ""; width: 100%; height: auto; display: block; } .page-element.square-images .hic-image:before, .page-element.round-images .hic-image:before, .page-element.box-images .hic-image::before, .sidebar-element.square-images .hic-image:before, .sidebar-element.round-images .hic-image:before, .sidebar-element.box-images .hic-image::before { padding-top: 100%; } .page-element.landscape-images .hic-image:before, .sidebar-element.landscape-images .hic-image:before { padding-top: 40%; } .page-element.portrait-images .hic-image:before, .sidebar-element.portrait-images .hic-image:before { padding-top: 150%; } .page-element.long-portrait-images .hic-image::before, .sidebar-element.long-portrait-images .hic-image::before { padding-top: 180%; } .page-element.round-images .hic-image, .sidebar-element.round-images .hic-image { border-radius: 50%; }
Other:
greyscale-images- Makes the hic-image's render greyscale.
Usable on: Section CSS Classes field, Content Box CSS fieldwhitescale-images- Makes the hic-image's render whitescale. This is best to use on PNG image that needs to be pure white when the container have background
Usable on: Section CSS Classes field, Content Box CSS fieldflex-image-height- Makes the height of the content box image flexible, allowing the heights of the image equal to content. Use this on split type content box layout.
Usable on: Section CSS Classes field - Links
disable-pointer- Disable the pointer events of all links<a>.
Usable on: Section CSS Classes field, Content Box CSS field, anchor tagCSS:
.disable-pointer a, a.disable-pointer { pointer-events: none; } - Lists
inline-list- Make the list item inlined.
Usable on: Section CSS Classes field, Content Box CSS field, Unordered List Tagno-bulletsorno-bullet- Remove the bullet list style.
Usable on: Unordered List Tagchecklist- Display the bullet list icon/style to . You can combine the following list helper class to change the checklist icon/style:Style List Class Helper timessquareroundangle-rightdouble-angle-rightchevron-rightUsable on: Section CSS Classes field, Content Box CSS field, Unordered List Tag
legal-content- Display list element with large 1 line space on each item. Recommended to use only on privacy policy and terms pages.
Usable on: Page Custom CSS Classes field, Section CSS Classes field, List Tagclosed-alpha- Display number ordered list with open and close parentheses.
Usable on: Ordered List TagCSS:
.inline-list li, ul.inline-list li { display: inline-block; } ul.no-bullets, ul.no-bullet { list-style: none !important; margin-left: 0; } ul.checklist, .page-element.checklist ul { margin-left: 0; position: relative; list-style: none; } .checklist li, .page-element.checklist ul li { position: relative; } .checklist > li:before, .page-element.checklist ul li:before { content: '\f00c'; font-family: 'Font Awesome 5 Pro'; position: absolute; left: 0; top: 0; } .checklist.times > li:before, .page-element.checklist.times ul li:before { content: '\f00d'; } .checklist.square > li:before, .page-element.checklist.square ul li:before { content: '\f14a'; } .checklist.round > li:before, .page-element.checklist.round ul li:before { content: '\f058'; } .checklist.angle-right > li:before, .page-element.checklist.angle-right ul li:before { content: '\f105'; } .checklist.double-angle-right > li:before, .page-element.checklist.double-angle-right ul li:before { content: '\f101'; } .checklist.chevron-right > li:before, .page-element.checklist.chevron-right ul li:before { content: '\f054'; } ol.steps-list li, .page-element.steps-list ol li { counter-increment: step-counter; list-style: none; position: relative; } ol.steps-list li:before, .page-element.steps-list ol li:before { content: counter(step-counter); display: block; position: absolute; } ol.steps-list li strong, .page-element.steps-list ol li strong { display: block; } .legal-content li { margin-bottom: 1rem; } ol.closed-alpha { list-style: none; } ol.closed-alpha li { position: relative; } ol.closed-alpha li::before { counter-increment: alpha; content: "("counter(alpha, lower-alpha) ") "; position: absolute; left: -32px; } - Menu
modal-menu- Makes a menu element target/open a modal element. Make sure to add the modal element id selector to make it work. Default will target#modal-elem-0
Usable on: Menu itemmenu-button- Makes a menu item looks like a button
Usable on: Header Menu itemwloc-base-url- Prepend the base location to the anchor-based url. Use this on Location and Location Post pages only.
Usable on: Menu item, and Anchor(a) tagCSS:
.gfield.inline-choices ul li { display: inline-block; margin-right: 24px; } - Page Element Header / Footer
header-left- Position Page Element Header to left side of the section body
Usable on: Section CSS Classes fieldfooter-left- Position Page Element Footer to left side of the section body. Use this together withheader-left.
Usable on: Section CSS Classes fieldtop-right-footer- Position Page Element Footer to top right corner
Usable on: Section CSS Classes fieldCSS:
@media (min-width: 1024px) { .header-left .grid-container { display: table; width: 100%; margin: 0 auto; } .header-left .section-header, .footer-left .section-footer { float: left; width: 25%; } .default-alignment.header-left .section-header, .default-alignment.footer-left .section-footer, .text-left.header-left .section-header, .text-left.footer-left .section-footer { text-align: left; } .header-left .section-body { float: right; width: 75%; } } @media(min-width: 1024px) { .top-right-footer .section-footer { top: 14px; } .top-right-footer.page-element:not(.small-header) .section-header .cell { max-width: 750px; margin-left: 0; } } - Row / Container
row-fluid- Make the section width full without padding and margin.
Usable on: Section CSS Classes fieldsmall-row-fluid- Make the section width full without padding and margin on mobile device only.
Usable on: Section CSS Classes fieldxsmall-container- Makes the section grid container maximum width to 700px
Usable on: Section CSS Classes fieldsmall-container- Makes the section grid container maximum width to 900px
Usable on: Section CSS Classes fieldmedium-container- Makes the section grid container maximum width to 100px
Usable on: Section CSS Classes fieldlarge-container- Makes the section grid container maximum width to 1440px
Usable on: Section CSS Classes fieldCSS:
.row-fluid .grid-container { max-width: 100% !important; padding-left: 0; padding-right: 0; } .row-fluid .cell { padding: 0 !important; } .full-width-layout .row-fluid .grid-container { padding-left: 0; padding-right: 0; } .row-fluid .hic-box, .fluid .hic-box { margin: 0 !important; } .default-width .xsmall-container .grid-container { max-width: 700px; } .default-width .small-container .grid-container { max-width: 900px; } .default-width .medium-container .grid-container { max-width: 1000px; } .default-width .large-container .grid-container { max-width: 1440px; } @media(max-width: 640px) { .small-row-fluid .grid-container { max-width: 100% !important; padding-left: 0; padding-right: 0; } } - Carousel
show-carousel-dots- show the slider dots of any page element that display slider.
Usable on: Section CSS Classes fieldhide-carousel-dots- hide the slider dots of any page element that display slider.
Usable on: Section CSS Classes fieldhide-carousel-arrows- Hide the slider arrows of any page element that display slider.
Usable on: Section CSS Classes fieldshow-carousel-arrows- show the slider arrows of any page element that display slider.
Usable on: Section CSS Classes fielddisable-carousel-for-large- Disable carousel on large screen, allowing to display page element with slider to display in grid layout
Usable on: Section CSS Classes fieldcarousel-center-mode- Enable carousel center mode. The default center padding of the carousel is 25%. Adjust your styling if necessary.
Usable on: Section CSS Classes fieldcarousel-adaptive-height- Enable carousel center mode. The default center padding of the carousel is 25%. Adjust your styling if necessary.
Usable on: Section CSS Classes fieldvertical-carousel- Make the carousel slide vertically
Usable on: Section CSS Classes fieldcarousel-navandcarousel-for- Sync two content box carousel section. Note: Both section must be carousel and must have the same number of carousel item.
Usable on: Section CSS Classes fielddisabled-carousel-infinite- Disable carousel infinite slides.
Usable on: Section CSS Classes field - Spacing
Padding
padding-top-none- Make the top padding equals to 0
Usable on: Section CSS Classes fieldpadding-bottom-none- Make the bottom padding equals to 0
Usable on: Section CSS Classes fieldpt-x- (where x = 0 | 5 | 10 | 15 | 30 | 35 | 40 | 45 | 50). This will make the top padding equals toxvalue. Example:pt-10will make the top padding equals to 10
Usable on: Section CSS Classes fieldpb-x- (where x = 0 | 5 | 10 | 15 | 30 | 35 | 40 | 45 | 50). This will make the top padding attribute equals toxvalue. Example:pb-10will make the top padding equals to 10
Usable on: Section CSS Classes fieldptb-x- (where x = 0 | 5 | 10 | 15 | 30 | 35 | 40 | 45 | 50). This will make the top and bottom padding equals toxvalue. Example:ptb-10will make both top and bottom padding equals to 10
Usable on: Section CSS Classes fieldmedium-pt-x- (where x = 60 | 80 100). This will make the top padding equals toxvalue from tablet to desktop. Example:medium-pt-100will make the top padding equals to 100 from 641px media width
Usable on: Section CSS Classes fieldmedium-pb-x- (where x = 60 | 80 100). This will make the bottom padding equals toxvalue from tablet to desktop. Example:medium-pb-100will make the bottom padding equals to 100 from 641px media width
Usable on: Section CSS Classes fieldCSS:
pt-0, padding-top-none, ptb-0 {padding-top: 0 !important;} pt-5, ptb-5 {padding-top: 5px !important;} pt-10, ptb-10 {padding-top: 10px !important;} pt-15, ptb-15 {padding-top: 15px !important;} pt-20, ptb-20 {padding-top: 20px !important;} pt-25, ptb-25 {padding-top: 25px !important;} pt-30, ptb-30 {padding-top: 30px !important;} pt-35, ptb-35 {padding-top: 35px !important;} pt-40, ptb-40 {padding-top: 40px !important;} pt-45, ptb-45 {padding-top: 45px !important;} pt-50, ptb-50 {padding-top: 50px !important;} pb-0, padding-bottom-none, ptb-0 {padding-bottom: 0 !important;} pb-5, ptb-5 {padding-bottom: 5px !important;} pb-10, ptb-10 {padding-bottom: 10px !important;} pb-15, ptb-15 {padding-bottom: 15px !important;} pb-20, ptb-20 {padding-bottom: 20px !important;} pb-25, ptb-25 {padding-bottom: 25px !important;} pb-30, ptb-30 {padding-bottom: 30px !important;} pb-35, ptb-35 {padding-bottom: 35px !important;} pb-40, ptb-40 {padding-bottom: 40px !important;} pb-45, ptb-45 {padding-bottom: 45px !important;} pb-50, ptb-50 {padding-bottom: 50px !important;} @media (min-width: 641px) { .medium-pt-60 { padding-top: 60px !important; } .medium-pt-80 { padding-top: 80px !important; } .medium-pt-100 { padding-top: 100px !important; } .medium-pb-60 { padding-bottom: 60px !important; } .medium-pb-80 { padding-bottom: 80px !important; } .medium-pb-100 { padding-bottom: 100px !important; } }
Margin
margin-top-none- Make the margin top equal to 0
Usable on: Section CSS Classes fieldmargin-bottom-none- Make the margin bottom equal to 0
Usable on: Section CSS Classes fieldmt-x- (where x = 0 | 5 | 10 | 15 | 20 | 25 | 30 | 35 | 40 | 45 | 50). This will make the top margin equals toxvalue. Example:mt-10will make the top margin equals to 10 from 641px media width
Usable on: Section CSS Classes fieldmb-x- (where x = 0 | 5 | 10 | 15 | 20 | 25 | 30 | 35 | 40 | 45 | 50). This will make the bottom margin equals toxvalue. Example:mb-10will make the top margin equals to 10 from 641px media width
Usable on: Section CSS Classes fieldCSS:
.mt-0, .margin-top-none, .mtb-0 { margin-top: 0 !important; } .mt-5, .mtb-5 { margin-top: 5px !important; } .mt-10, .mtb-10 { margin-top: 10px !important; } .mt-15, .mtb-15 { margin-top: 15px !important; } .mt-20, .mtb-20 { margin-top: 20px !important; } .mt-25, .mtb-25 { margin-top: 25px !important; } .mt-30, .mtb-30 { margin-top: 30px !important; } .mt-35, .mtb-35 { margin-top: 35px !important; } .mt-40, .mtb-40 { margin-top: 40px !important; } .mt-45, .mtb-45 { margin-top: 45px !important; } .mt-50, .mtb-50 { margin-top: 50px !important; } .mb-0, .margin-bottom-none, .mtb-0 { margin-bottom: 0 !important; } .mb-5, .mtb-5 { margin-bottom: 5px !important; } .mb-10, .mtb-10 { margin-bottom: 10px !important; } .mb-15, .mtb-15 { margin-bottom: 15px !important; } .mb-20, .mtb-20 { margin-bottom: 20px !important; } .mb-25, .mtb-25 { margin-bottom: 25px !important; } .mb-30, .mtb-30 { margin-bottom: 30px !important; } .mb-35, .mtb-35 { margin-bottom: 35px !important; } .mb-40, .mtb-40 { margin-bottom: 40px !important; } .mb-45, .mtb-45 { margin-bottom: 45px !important; } .mb-50, .mtb-50 { margin-bottom: 50px !important; }
Other
small-spacing- Makes the cell spacing small, generating only 15px space between each cell.
Usable on: Section CSS Classes fieldCSS:
.page-element.grid.small-spacing .cell, .sidebar-element.grid.small-spacing .cell { margin-bottom: 15px; } @media (min-width: 1024px) { .page-element.small-spacing .grid-padding-x, .page-element.small-spacing .grid-padding-x>.cell, .page-element.small-spacing .grid-padding-x .slick-track > .cell, .sidebar-element.small-spacing .grid-padding-x, .sidebar-element.small-spacing .grid-padding-x>.cell, .sidebar-element.small-spacing .grid-padding-x .slick-track > .cell{ padding-left: 7.5px; padding-right: 7.5px; } } - Typography
uppercase- transfrom text to all capital letters.
Usable on: Any Text or Text Container Elementlowercase- transfrom text to all small letters.
Usable on: Any Text or Text Container Elementpre-line- Make text white-spaces pre-lined.
Usable on: Any Text or Text Container Elementlight-textorlight-font- Make the textfont weight = 300
Usable on: Any Text or Text Container Elementlead- Make the text stands out and show as lead text. You may need to add more styling depending on the website design. This helper may be differ on the selected theme
Usable on: Any Text or Text Container Elementwhite-titles- Change content boxes title color to white
Usable on: Section CSS Classes field, Content Box CSS fieldh1|h2|h3|h4|h5|h6- Makes the text styling the same as the corresponding heading element. This may differ on the selected theme. You might also need to adjust this on child stylesheet if needed.
Usable on: Any Text ElementCSS:
.uppercase { text-transform: uppercase !important; } .lowercase { text-transform: lowercase; } .pre-line { white-space: pre-line; } .light-text, .light-font { font-weight: 300 !important; } .white-titles .hic-title h3 { color: #fff !important; } - Other
stick-to-top- Make an element stick to the top page or below the sticky header once the element reached the top/sticky header on scroll. Below are the similar helperstick-to-top-for-small-only- Stick only for mobiles.stick-to-top-for-medium- Stick only for tablet and desktopstick-to-top-for-medium-only- Stick only for tabletstick-to-top-for-large- Stick only for desktopUsable on: Section CSS Classes field
- Deprecated
The following helper class are deprecated, please refer to the new corresponding helper class
Deprecated Working Version Note disable-slider-for-largedisable-carousel-for-largeslider-center-modecarousel-center-modeshow-slider-dotsshow-carousel-dotshide-slider-arrowshide-carousel-arrowsslider-adaptive-heightcarousel-adaptive-heighthic-pricing-tablebox-equal-heightbox-equal-heightcontent-equal-heighthorizontalinline-listfield-leftfield-medium-6field-rightfield-medium-6
Responsive - Media Sizes
Mobile no media
Mobile Only – max-width: 640px
Mobile and Tablet Only – max-width: 1023px
Tablet & Mobile Landscape – min-width: 641px
Tablet Only – min-width: 641px and max-width: 1023px
Small Desktop – min-width: 1024px
Desktop – min-width: 1280px
Desktop – min-width: 1360px (sometimes)
Large Desktop – min-width: 1600px